Erfahren Sie, wie Sie die HubSpot-Integration mit ProvenExpert einrichten und konfigurieren können, einschließlich schrittweiser Anleitungen, wichtiger Einstellungen und Tipps zur Fehlerbehebung, um eine reibungslose Datensynchronisierung
Zusammenfassung
Diese Anleitung hilft Ihnen bei der effektiven Einrichtung von Workflows in HubSpot mit dem ProvenExpert-Plugin, um das Versenden von Umfragen zu automatisieren, individuelle Links zu erstellen, Umfragemetriken zu erfassen und Kontaktregistrierungen zu verwalten. Wenn Sie diese Schritte befolgen, können Benutzer die Verteilung von Umfragen rationalisieren und Feedbackdaten effizient analysieren.
Voraussetzungen:
- Der Benutzer ist sowohl im HubSpot- als auch im ProvenExpert-System authentifiziert.
- Kontakte wurden in HubSpot erstellt.
- Auslöser für die Registrierung sind wie erforderlich in Workflows eingerichtet.
1. Verbinden Sie Ihr HubSpot-Konto
Schritt 1. Verbinden Sie Ihr HubSpot-Konto
Verbinden Sie Ihr HubSpot-Konto über den folgenden Link:
Schritt 2. Melden Sie sich bei Ihrem HubSpot-Konto an
Verwenden Sie hier Ihre üblichen HubSpot-Anmeldedaten. Sie werden auf eine Seite weitergeleitet, auf der Sie Ihr HubSpot-Konto auswählen können.
Schritt 3. Wählen Sie Ihr HubSpot-Konto aus
Sie müssen Ihr HubSpot-Konto aus der Liste der verfügbaren Konten auswählen.
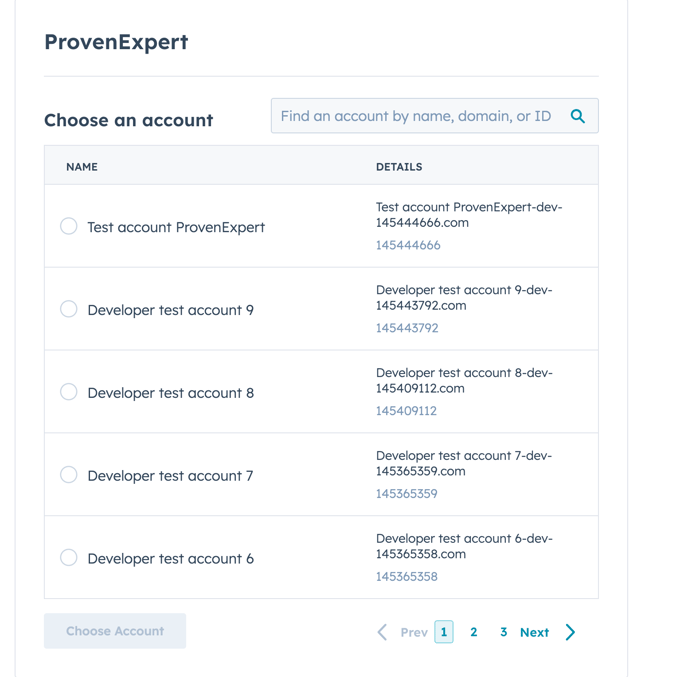
Schritt 4. Bestätigen Sie Ihre Berechtigung
ProvenExpert ist darauf ausgelegt, sich nahtlos in Ihr HubSpot CRM zu integrieren, sodass Ihre Kundendaten jederzeit unter Ihrer Kontrolle bleiben.
Mit dem installierten ProvenExpert-Plugin können Sie und Ihr Team:
- Kundenbewertungen einfach verbinden und verwalten.
- Einzigartige Umfragelinks an Ihre Kunden erstellen und versenden.
- Umfragestatistiken sammeln, um Metriken für weitere Workflow-Aktionen zu nutzen.
- Automatisch Umfrageeinladungen an Ihre Kunden senden.

Schritt 5. Verbinden Sie Ihr ProvenExpert-Konto
Um Ihr Konto zu verbinden, müssen Sie Ihren Benutzernamen und den API-Schlüssel aus Ihrem ProvenExpert-Konto eingeben. Sie können den folgenden Link verwenden, um zur richtigen Seite zu gelangen und auf diese Zugangsdaten zuzugreifen.

|

|
So deinstallieren Sie ProvenExpert
Wenn Sie ProvenExpert aus irgendeinem Grund deinstallieren müssen, können Sie dies auf der Seite „Integrationen“ in Ihren HubSpot-Einstellungen tun.
Sie finden diese Seite, indem Sie HubSpot öffnen und zu Einstellungen > Integrationen > Verknüpfte Apps navigieren.
Das Deinstallieren von ProvenExpert hat keine Auswirkungen auf Ihre HubSpot-Daten.
Wenn Sie ProvenExpert erneut installieren möchten, können Sie es wieder über die Website verbinden (oder folgen Sie der obigen Anleitung unter 1. Verbinden Sie Ihr HubSpot-Konto).

2. Einrichten eines Workflows in HubSpot
Schritt 1: Erstellen eines neuen Workflows
- Melden Sie sich bei HubSpot an und navigieren Sie zu Automatisierungen → Workflows.
- Klicken Sie auf „Workflow erstellen“ und wählen Sie die Option „Von Grund auf neu“.
- Wählen Sie „Kontaktbasiert“ und fahren Sie mit dem Workflow-Editor fort.
Der Workflow-Editor wird geöffnet und ist bereit für weitere Konfigurationen.
3. Verwenden des „Neue Bewertung“-Triggers in HubSpot
HubSpot ist ein CRM-System und dreht sich um Objekte wie Kontakt, Unternehmen und andere. Jedes Mal, wenn ein Workflow ausgeführt wird, muss ein Objekt durch einen Trigger festgelegt werden. Das bedeutet, dass eine Umfrage mit dem Objekt verbunden werden muss, mit dem Sie arbeiten möchten.
Wenn Sie keine spezifischen Informationen zur E-Mail-Adresse haben, müssen Sie einen zusätzlichen Workflow erstellen, der den „Neue Bewertung“-Trigger auslöst. Dazu erstellen Sie einen weiteren Workflow mit der Aktion „Umfrage anhängen“.
Wenn Sie Informationen zu einer bestimmten E-Mail haben, können Sie den ersten Schritt in diesem Block überspringen und mit dem zweiten Schritt fortfahren.
Schritt 1: Anhängen einer Umfrage an einen Kontakt
Bevor Sie den „Neue Bewertung“-Trigger verwenden können, müssen Sie eine Umfrage mithilfe eines HubSpot-Workflows an das Kontaktobjekt anhängen. Befolgen Sie dazu die folgenden Schritte:
- Navigieren Sie zu HubSpot-Workflows:
- Gehen Sie zu „Automatisierungen“ > „Workflows“
- Erstellen Sie einen neuen, kontaktbasierten Workflow:
- Wählen Sie „Von Grund auf neu“ für einen neuen Workflow.
- Den Trigger setzen:
- Wählen Sie den Trigger „Wenn Filterkriterien erfüllt sind“.
- Unter „Kontakt-Eigenschaften“ setzen Sie den Filter auf „Erstellungsdatum“ ist „bekannt“.
- Die Aktion hinzufügen:
- Im Abschnitt „Aktionen“ scrollen Sie nach unten und wählen „Umfrage anhängen“ unter den Optionen von „ProvenExpert“.
- Umfrage auswählen:
- Wählen Sie die passende Umfrage aus, die Sie an den Kontakt anhängen möchten.
- Speichern und veröffentlichen:
- Speichern Sie die Änderungen und veröffentlichen Sie den Workflow.
Schritt 2: Konfigurieren des „Neue Bewertung“-Triggers
Sobald die Umfrage angehängt ist, können Sie den „Neue Bewertung“-Trigger einrichten. So geht's:
- Navigieren Sie zu HubSpot-Workflows:
- Gehen Sie zu „Automatisierungen“ > „Workflows“.
- Erstellen Sie einen neuen, kontaktbasierten Workflow:
- Wählen Sie „Von Grund auf neu“ für einen neuen Workflow.
- Trigger-Typ festlegen:
- Wählen Sie den Trigger-Typ „Wenn ein Ereignis eintritt“.
- Ereignis auswählen:
- Unter „Benutzerdefinierte Ereignisse“ wählen Sie „Neue Bewertung für KONTAKT“.
- Den Trigger speichern:
- Speichern Sie den ausgewählten Trigger und fahren Sie fort.
- Aktionen unterhalb des Triggers hinzufügen:
- Fügen Sie alle erforderlichen Aktionen hinzu, die ausgeführt werden sollen, wenn eine neue Bewertung eingeht.
- Trigger-Eigenschaften verwenden:
- Um auf die Ereigniseigenschaften zuzugreifen, wählen Sie „Trigger-Ereigniseigenschaften“ aus dem Dropdown-Menü „Eigenschaften oder Aktionsausgaben anzeigen von:“.
- Speichern und veröffentlichen:
- Speichern und veröffentlichen Sie den Workflow.
Wichtige Hinweise:
Benutzerdefinierte Ereignisse:
Sobald Sie eine Umfrage anhängen, werden automatisch vier benutzerdefinierte Ereignisse unter „Datenmanagement“ > „Benutzerdefinierte Ereignisse“ hinzugefügt, die als „Neue Bewertung für KONTAKT“ benannt sind. Diese Ereignisse sollten nicht verändert oder bearbeitet werden.
Umfrage trennen:
Wenn ein Objekt nicht mehr mit einer Umfrage verbunden ist, verwenden Sie die Aktion „Umfrage trennen“ in einem ähnlichen Workflow, um die Umfragezuweisung aufzuheben.
4. Automatisierung des Versands von Umfragen
Schritt 1: ProvenExpert-Aktion hinzufügen
- Im Workflow-Editor klicken Sie auf die Schaltfläche „+“, um eine Aktion hinzuzufügen. Öffnen Sie das „ProvenExpert Test Plugin“ und wählen Sie „Umfrageversand automatisieren“.
- Wählen Sie eine Umfrage aus dem Umfrage-Dropdown und fügen Sie die erforderliche E-Mail-Eigenschaft hinzu, wobei Sie den Eingabenamen abgleichen.
- Klicken Sie auf „Speichern“ und dann auf „Überprüfen & Veröffentlichen“.
- Klicken Sie auf „Überspringen“, um den Workflow einzuschalten, und anschließend auf „Workflow einschalten“.
Der Workflow ist veröffentlicht und Umfragen werden automatisch versendet.
Schritt 2: Kontakte für Umfragen einschreiben
- Klicken Sie auf die Schaltfläche „Einschreiben“ im Workflow-Editor.
- Wählen Sie „Einzelne Kontakte auswählen“ und wählen Sie Kontakte aus der Liste aus.
- Klicken Sie auf „Einschreiben“, um sie zum Workflow hinzuzufügen.
Eine Benachrichtigung bestätigt die manuelle Einschreibung der Kontakte.
Schritt 3: Umfrageversand überprüfen
- Navigieren Sie zu „Einschreibungsverlauf“.
- Überprüfen Sie den Abschnitt „Aktion erfolgreich“, um sicherzustellen, dass der Umfragelink erfolgreich versendet wurde.
Der Server-Antwortcode sollte 200 sein (was Erfolg bedeutet) und der Umfragelink wurde an den eingeschriebenen Kontakt gesendet.
5. Erstellen von individuellen Umfragelinks
Schritt 1: Workflow einrichten
- In einem kontaktbasierten Workflow klicken Sie auf die Schaltfläche „+“.
- Öffnen Sie das Dropdown-Menü „ProvenExpert Test Plugin“ und wählen Sie „Individuellen Umfragelink erstellen“.
- Wählen Sie eine Umfrage aus dem Umfrage-Dropdown und fügen Sie die erforderliche E-Mail-Eigenschaft hinzu.
- Klicken Sie auf „Speichern“ und dann auf „Testen“, um den Link für einen Kontakt zu überprüfen.
Schritt 2: Workflow überprüfen und veröffentlichen
- Richten Sie den Trigger und die Aktion „Individuellen Umfragelink erstellen“ im Workflow ein.
- Klicken Sie auf „Überprüfen & Veröffentlichen“ und „Workflow einschalten“.
- Schreiben Sie Kontakte manuell ein, indem Sie „Einzelne Kontakte auswählen“.
Schritt 3: Den individuellen Link überprüfen
- Gehen Sie zu „Einschreibungsverlauf“ und laden Sie die Seite neu.
- Klicken Sie auf den eingeschriebenen Kontakt und sehen Sie sich den Abschnitt „Aktion erfolgreich“ an.
6. Erfassen von Umfragemetriken
Schritt 1: Aktion zum Erfassen von Umfragemetriken hinzufügen
- Im Workflow-Editor klicken Sie auf die Schaltfläche „+“, um eine neue Aktion hinzuzufügen.
- Öffnen Sie das Dropdown-Menü „ProvenExpert Test Plugin“ und wählen Sie „Umfragemetriken erfassen“.
- Wählen Sie den Umfragecode aus, für den Sie die Daten abrufen möchten.
- Klicken Sie auf „Speichern“, um die Einstellungen zu übernehmen.
Schritt 2: Metriken mit Aufgabenerstellung
- Fügen Sie eine Aufgabe zum Workflow hinzu und überprüfen Sie die Aufgabendetails.
- Konfigurieren Sie die Aufgabe: Geben Sie den Namen der Aufgabe ein, setzen Sie ein Datum und entscheiden Sie, ob eine E-Mail-Erinnerung benötigt wird.
- Fügen Sie Notizen hinzu: Im Notizbereich schreiben Sie die erforderliche Eigenschaft und wählen die Eigenschaft aus dem vorherigen Schritt „Umfragemetriken erfassen“ aus.
- Speichern Sie die Änderungen.
Schritt 3: Metriken nach zusätzlichen Bewertungen
Geben Sie eine neue Bewertung ab und überprüfen Sie die aktualisierten Metriken.
- Öffnen Sie den erstellten Workflow mit Metriken.
- Schreiben Sie manuell einen Kontakt ein (oder melden Sie den alten Kontakt erneut an, der in TC1 verwendet wurde).
- Navigieren Sie zur Seite „Leistungshistorie“ -> „Einschreibungsverlauf“.
- Klicken Sie auf „Einschreibung anzeigen“ (auf den Kontakt).
- Öffnen Sie den Datensatz „Aktion erfolgreich“.
Schritt 4: Metriken nach Veröffentlichung der Bewertung
- Überprüfen Sie die aktualisierten Metriken nach der Veröffentlichung der Bewertung.
Schritt 5: Metriken für deaktivierte/gelöschte Umfragen
Überprüfen Sie, dass deaktivierte und gelöschte Umfragen nicht angezeigt werden.
- Klicken Sie auf die Schaltfläche „+“ im Workflow-Editor.
- Öffnen Sie das Dropdown-Menü „ProvenExpert“.
- Wählen Sie die Option „Umfragemetriken erfassen“.
- Suche nach der deaktivierten Umfrage im Dropdown-Menü
- Suche nach der gelöschten Umfrage im Dropdown-Menü
Die Umfragen erscheinen nicht im Dropdown-Menü.
7. Verwaltung der Einschreibung und Protokolle
Schritt 1: Manuelle Einschreibung von Kontakten
- Im CRM → Kontakte-Bereich wählen Sie einen Benutzer aus.
- Klicken Sie auf „Mehr“ → „In Workflow einschreiben“ und wählen Sie den Workflow aus.
- Klicken Sie auf „Einschreiben“, um den Kontakt hinzuzufügen.
Eine Benachrichtigung bestätigt die erfolgreiche manuelle Einschreibung der Kontakte.
Schritt 2: Aktionsprotokolle anzeigen
- In „Automatisierungen“ → „Workflows“ finden Sie Ihren Workflow.
- Klicken Sie auf „Mehr“ → „Details anzeigen“.
- Gehen Sie zu den Aktionsprotokollen und klicken Sie auf die Ereignisdetails für Aktionen wie „Individuellen Umfragelink erstellen“ oder „Umfragemetriken erfassen“.
Die Ereignisseite öffnet sich und zeigt den erstellten individuellen Umfragelink oder die erfassten Umfragemetriken an.
8. Testen von Workflow-Funktionen
Test der Einschreibung und des Umfrageversands
- Einzelkontakt-Einschreibung: Überprüfen Sie, ob der Workflow den Kontakt korrekt einschreibt und den Umfragelink wie erwartet versendet.
- Mehrfachkontakt-Einschreibung: Erstellen Sie benutzerdefinierte Filter und schreiben Sie mehrere Kontakte basierend auf bestimmten Kriterien wie Kontaktinhaber ein. Stellen Sie sicher, dass die entsprechenden Kontakte den Umfragelink erhalten.
Die Kontakte, die den Kriterien entsprechen, sollten eingeschrieben werden, und alle sollten den Umfragelink erhalten.
Test der Umfrageerstellung und des Versands
- Umfragesuche: Testen Sie die Suchfunktion im Umfrage-Dropdown, indem Sie Schlüsselsymbole eingeben, um eine spezifische Umfrage zu finden.
- Optionale Datenfelder: Testen Sie das Versenden von Umfrageeinladungen mit und ohne optionale Felder wie Name.
Die richtige Umfrage wird gefunden und die optionalen Datenfelder verhalten sich wie erwartet.
9. Umgang mit Fehlern und Duplikaten
Schritt 1: Verhindern doppelter Umfragelinks
- Wenn eine Umfrage bereits an einen Kontakt gesendet wurde, sollte das erneute Einschreiben keinen doppelten Umfragelink versenden.
Es wird kein doppelter Umfragelink gesendet.
Schritt 2: Workflow bei fehlenden Eigenschaften testen
- Wenn einem Kontakt die E-Mail-Eigenschaft fehlt, zeigt der Workflow einen Fehler an, wenn versucht wird, den Umfragelink zu senden.
Eine Fehlermeldung erscheint, die anzeigt: „Folgende erforderliche Eigenschaften fehlen: E-Mail“.