Our new ProvenEmployer Profiles allow you to create and manage your own employer profile to attract top talent and build a strong employer brand.
The following FAQs will explain you everything you need to know about using this feature, from creating it to integrating external reviews.
Want a preview?
Click here for the ➡️ ProvenEmployer sample profile ⬅️

Content Overview:
1. How do I activate the new feature for my own Employer Profile?
2. How do I create my own Employer Profile?
3. How can I switch between my Employer Profile and my Expert Profile?
4. What are the benefits of an Employer Profile?
5. Will my ProvenEmployer profile be found via search engines?
6. How do I invite employees to leave reviews?
7. How can I customize a ProvenEmployer survey/questionnaire?
8. Can I also integrate reviews from other sources such as kununu, Glassdoor and Indeed?
9. How can I add the EmployerSeal to my website?
10. How can I ensure that my Employer Profile is always up to date?
1. How do I activate the new feature for my own Employer Profile?
Option 1: You do not yet have a ProvenExpert account:
- Go to ProvenExpert.com/register and create a ProvenExpert account first.
- Then follow the steps in option 2.
Option 2: You already have a ProvenExpert account:
- To access the employer profile feature, first log in to your ProvenExpert account.
- Click on your profile picture at the top right of the navigation bar and select "My Employer Profile" from the drop-down menu.

2. How do I create my own Employer Profile?
- Once you have clicked on "My Employer Profile", you will be taken to the creation page.
- Click on "Create profile" to create your profile and you will automatically be redirected there.
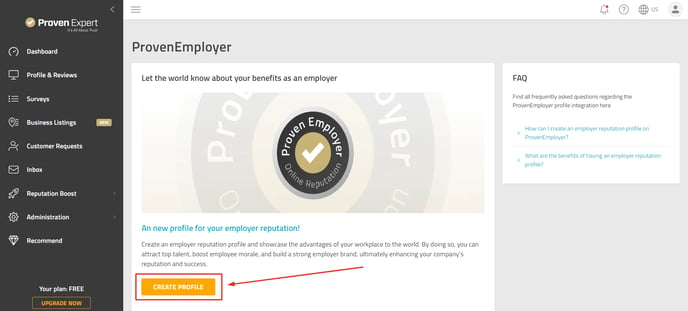
3. How can I switch between my Employer Profile and my Expert Profile?
- Use the Top Navigation Bar and the Profile Menu to navigate seamlessly between your Employer and Expert Profile.
- To do this, click on your profile picture and select the desired profile type.
- My Expert Profile or
- My Employer Profile
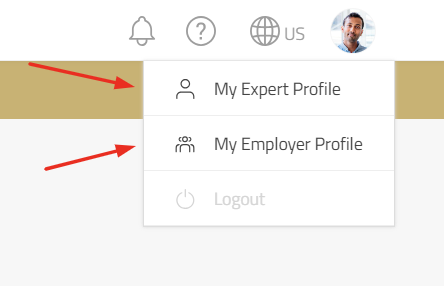
- You can tell that you are currently logged in to your Employer Profile by the green banner below the top navigation bar, which also offers you a shortcut to your Expert Profile:

4. What are the benefits of an Employer Profile?
- With an Employer Profile you can:
- Attract top talent,
- emphasize your company's strengths,
- boost work morale and
- build a strong employer brand.
- A positive image can have a long-term impact on the success and growth of your business.
- Your profile is a social proof of your reputation as an employer.
5. Will my ProvenEmployer profile be found via search engines?
Your profile is search engine optimized for your name and your field of activity.
IMPORTANT: Only profiles in public mode are indexed by search engines such as Google or Bing and can be found by third parties.
Switch your profile to “Public mode”
- Go to Administration > Settings.
- Under Privacy area, click on “Publish profile”
- Your profile is now publicly accessible and can be found via search engines (public mode)”
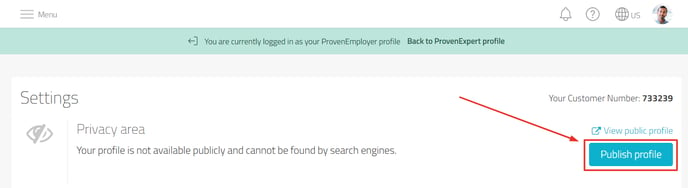
6. How do I invite employees to leave reviews?
Option 1: From your Employer Profile:
- Scroll down to employer reviews
- and click on "Get employee feedback".

Option 2: On the survey page:
- Go to the Surveys menu item.
- Here you will find a ready-made survey for you to collect authentic and meaningful reviews by employees.

- Click on "Send survey invitation by e-mail" to start inviting employees to leave a review.
TIP: Personalize your first review request by at least adjusting the title of the survey.
7. How can I customize a ProvenEmployer survey/questionnaire?
-
You have the option of adapting a survey as long as no reviews have been received for the same survey.
-
Go to “Surveys” in the page navigation.
-
To customize a survey that has already been created, click on the editing pencil next to the survey and select “Edit survey”:

Change the title of the survey
- You can then change the name of the survey in the “Experiences & Reviews on” text field:

Deactivate/activate question categories
- You can decide for yourself which question categories your survey should contain.
- To do this, click on “Customize survey (optional)”:

- Toggle the corresponding switch for the undesired question categories (grey = inactive):

Deactivating/activating individual questions
- Click on “Details”, which is located on the right-hand side of the respective question category.
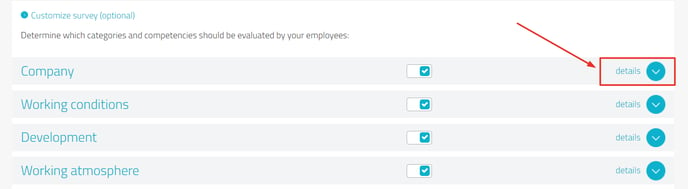
- Following all the questions that the question category contains will be visible.
- Toggle the corresponding switch for the unwanted questions (grey = will not be asked).

- Click on “Save survey” to save the changes.
- Invite your employees to the survey by e-mail or link.
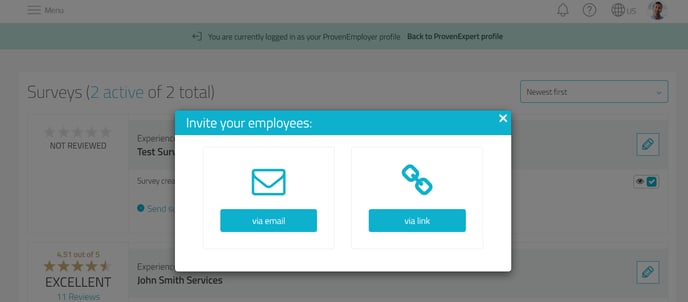
8. Can I also integrate reviews from other sources such as kununu, Glassdoor and Indeed?
- Yes, ProvenEmployer allows you to collect reviews from various sources such as kununu, Glassdoor and Indeed and aggregate them to your Employer Profile.
- To do this, simply go to your logged-in Employer Profile, scroll down and click on "Add source".
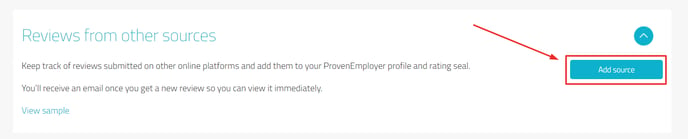
- This will give your profile visitors a comprehensive overview of your reputation as an employer.
9. How can I add the EmployerSeal to my website?
IMPORTANT: You must have a published ProvenEmployer profile to be able to embed the EmployerSeal.
- In the navigation page go to Reputations-Boost > Rating Seal.

- Click on "Generate my seal".

- Personalize your seal according to your requirements and customize the following options:
- Color in the color strip: customize it with a specific hex code
- Text color: choose between white, black or a specific hex code
- Language: German or English
- Alignment: place your seal on the left or right side of your website
- Mobile view: select whether your seal should be displayed on mobile devices
- Position on the website: select the distance to the bottom of your screen
Once you have customized the seal, click on “Generate HTML code” and choose between:
Option 1: Embed code directly
- Click on “Copy HTML code” and it will be copied to the clipboard.
- Paste the HTML code into the <body> area of your website.
Tip: We recommend inserting the HTML code in the footer or just before the closing </body> tag.
Option 2: Send code to webmaster
- Click on “Send code to your webmaster”.
- Enter the e-mail address of your webmaster and a short text. The HTML code will be attached automatically.

10. How can I ensure that my Employer Profile is always up to date?
- Regularly update your Employer Profile to ensure that it is always up to date and meaningful.
- Add new information, edit existing data and use the employee invitation functions to continuously collect feedback.11. How much does a ProvenEmployer employer profile cost?
- We have a selection of different plans to suit different customer needs.
- Our offer ranges from a FREE plan, ideal for basic Employer Branding, to PREMIUM, a plan that gives you unlimited access to ProvenEmployer features.
- Prices start at €49.90 per month for an annual subscription.
- Find more infos by clicking here.
|
FREE |
BASIC |
PLUS |
PREMIUM |
|---|---|---|---|
|
For beginners |
For small businesses |
For medium-sized companies |
For large companies |
| free of charge | €49.90 / month* | €99.90 / month* | €199.90 / month* |
*For annual subscriptions