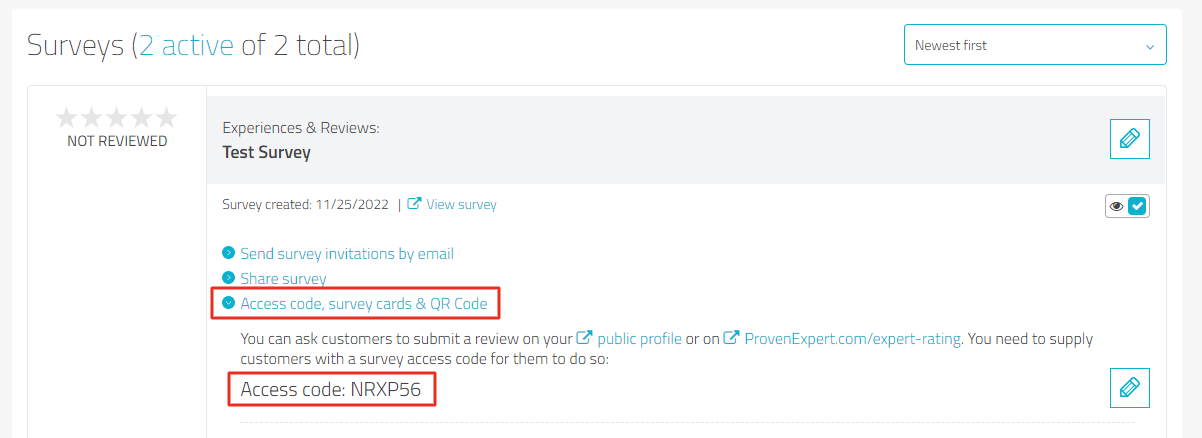- It is possible to not publish a review.
ATTENTION:
However, if a review is not published after 72 hours, no recommendation rate, overall score and stars will be displayed on the rating seal and on your ProvenExpert profile.
Thus, in order to maintain a transparent online presence we urge you to always publish all reviews.
You decide who can review you
- You'll always have the option to deactivate the review button displayed by default on your public profile, i.e. to allow customers to review you only upon explicit invitation:
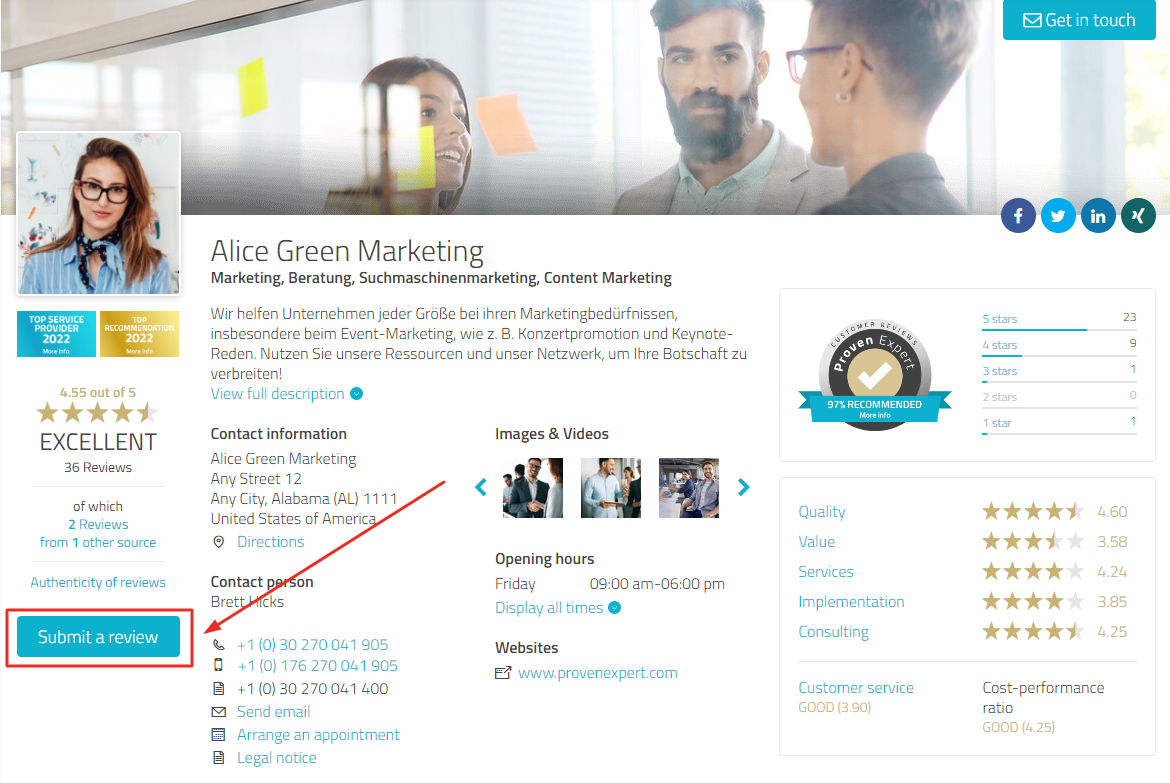
- To do so, go to Administration > Settings in the site navigation
- In the section "privacy area" you can deactivate the option "Profile visitors can evaluate me: show button "SUBMIT A REVIEW" on public profile", using the blue editing pencil
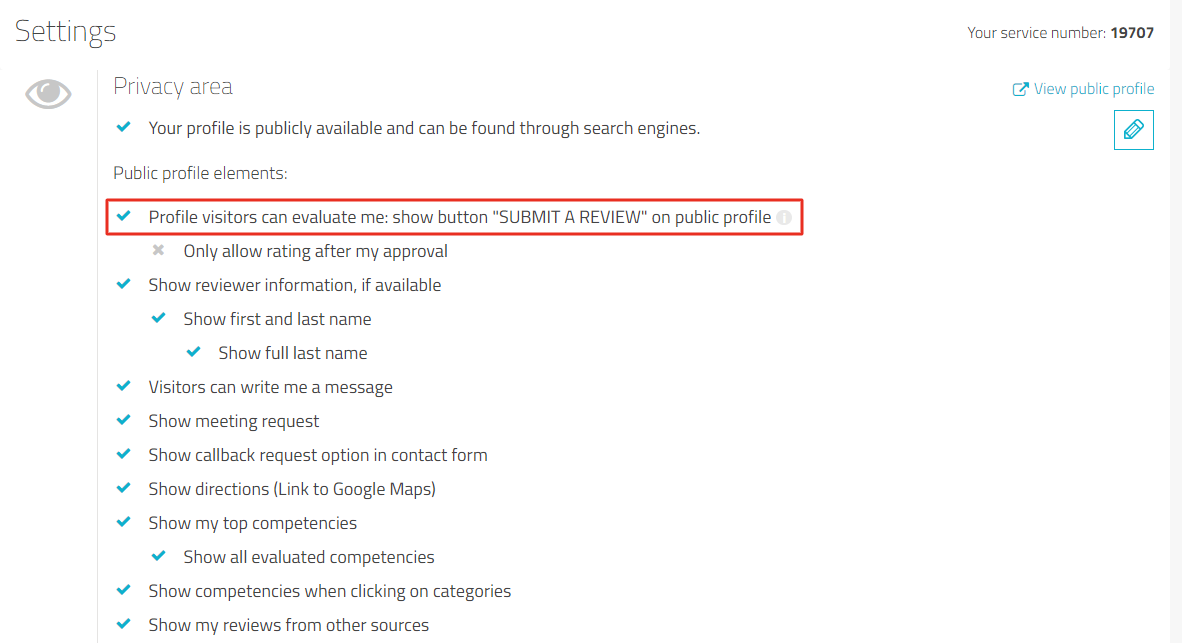
Allow reviews upon approval
- Alternatively, you can enable "Only allow rating after my approval"
- This setting can also be found on the settings page in the section "privacy area":
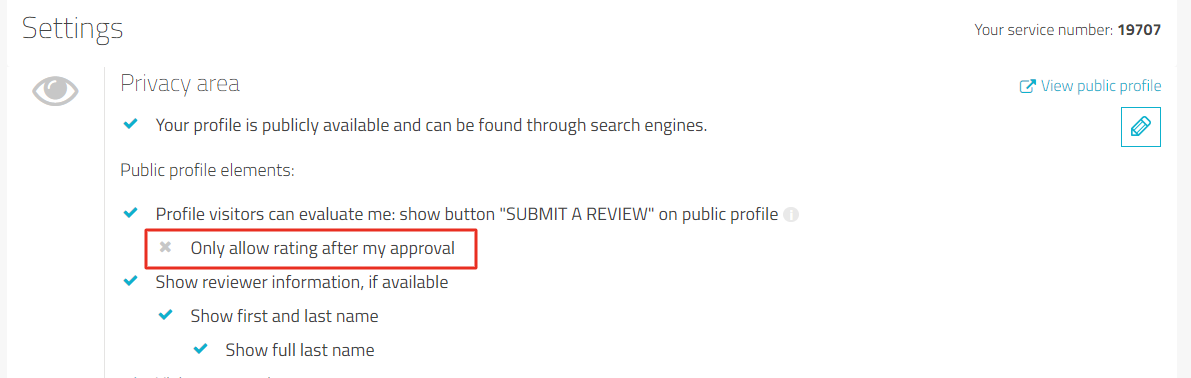
- With this, the "Submit a review" button will still be displayed on your public profile and once someone clicks, there will be an option to enter an access code or click "approval to submit a review":
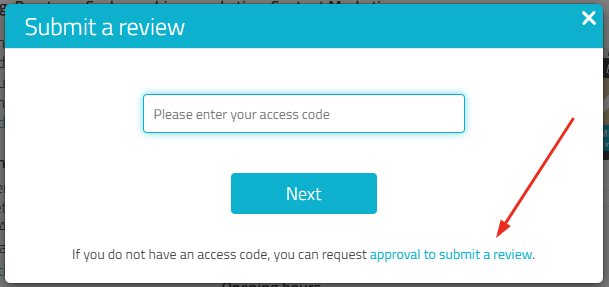
- Upon clicking "approval to submit a review" in the window, an input mask opens in which the requester can enter their name and e-mail address to submit a review request:
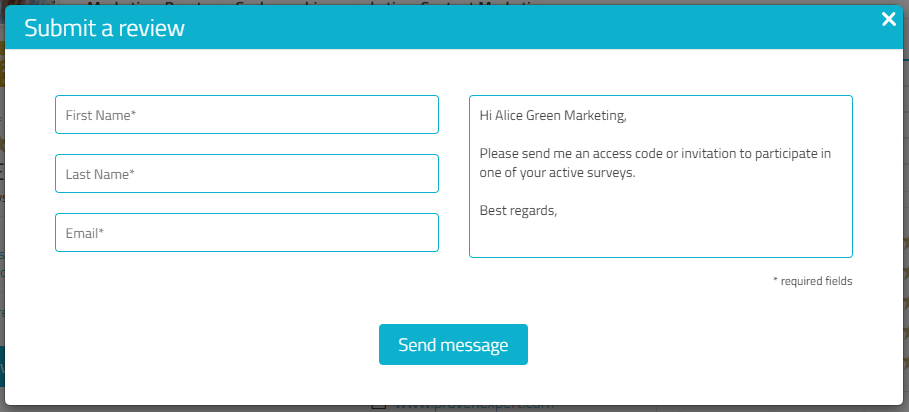
-
The profile owner will then be notified and can send a review invite
Allow reviews using an access code
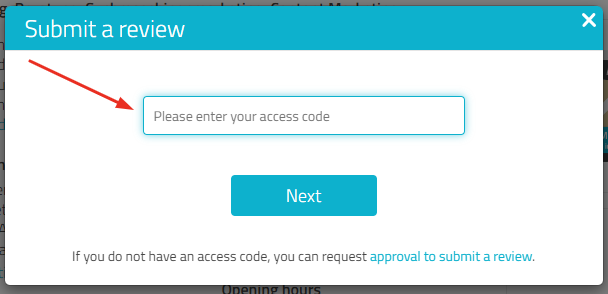
- You can hand out the access code yourself - you can find it on the survey page, for each survey in the section "Access code, survey cards & QR Code":